ps设计出一款高大上渐变海报的具体操作方法是什么
发布:
2023-06-16 18:06:11
阅读:
239
你们知道使用ps如何设计出一款高大上渐变海报吗?在此就为大伙带来了ps设计出一款高大上渐变海报的具体操作方法。

1、我们先打开我们的PS软件,然后按住ctrl+n新建一个画布,然后点击图层面板下的新建图层,新建一个图层。
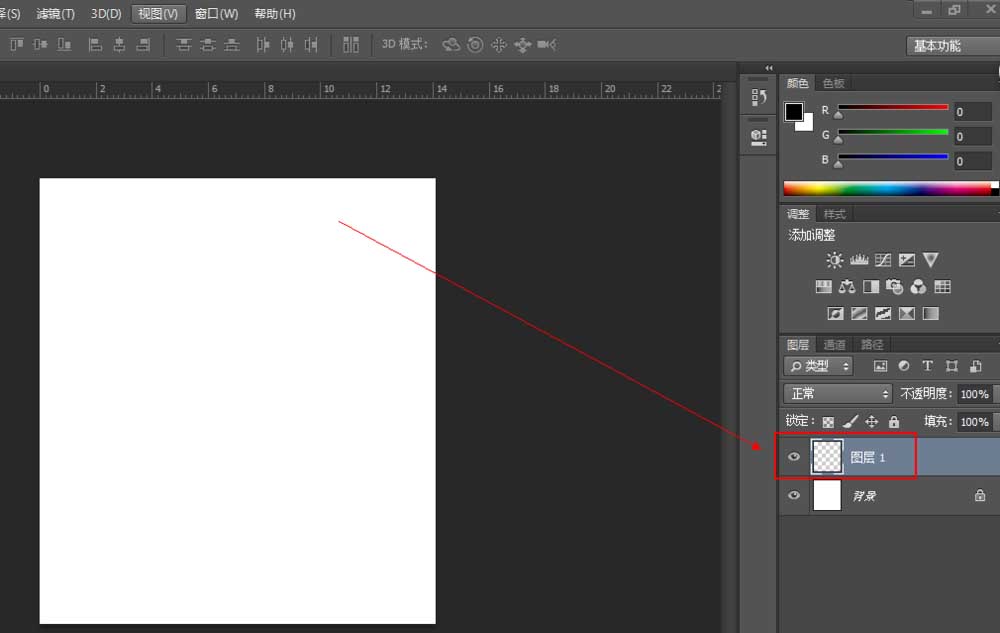
2、我们点击我们的“渐变工具”,然后点击我们的渐变条,弹出渐变编辑器,在里面设置我们的渐变色,并点击确定。
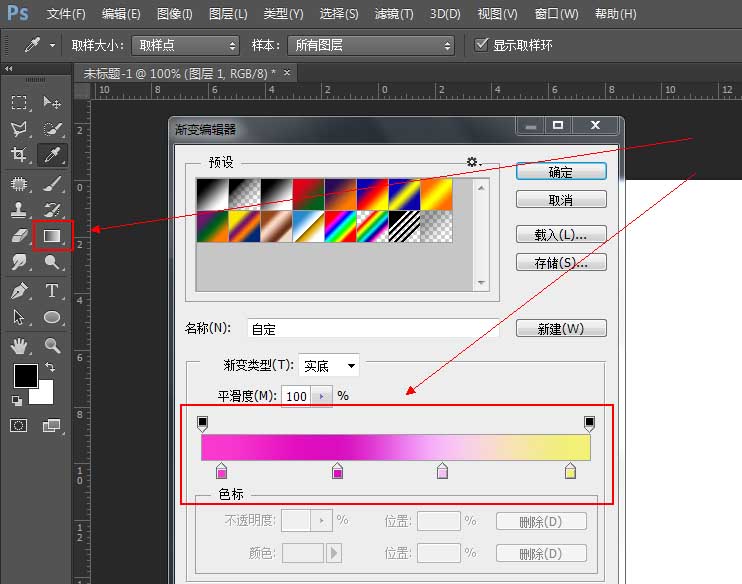
3、设置好我们的渐变颜色之后,点击“椭圆工具”,在我们的画布中画出一个圆,然后右击我们的圆图层,将其栅格化。
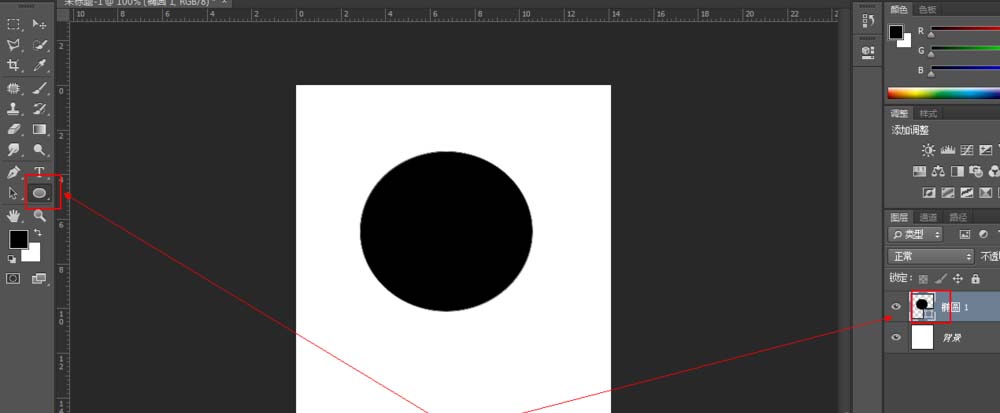
4、栅格化图层之后,按住我们ctrl+鼠标点击该圆图层的缩览图,将其选为选区,然后点击“渐变工具”,在我们的选区内进行渐变色的填充。
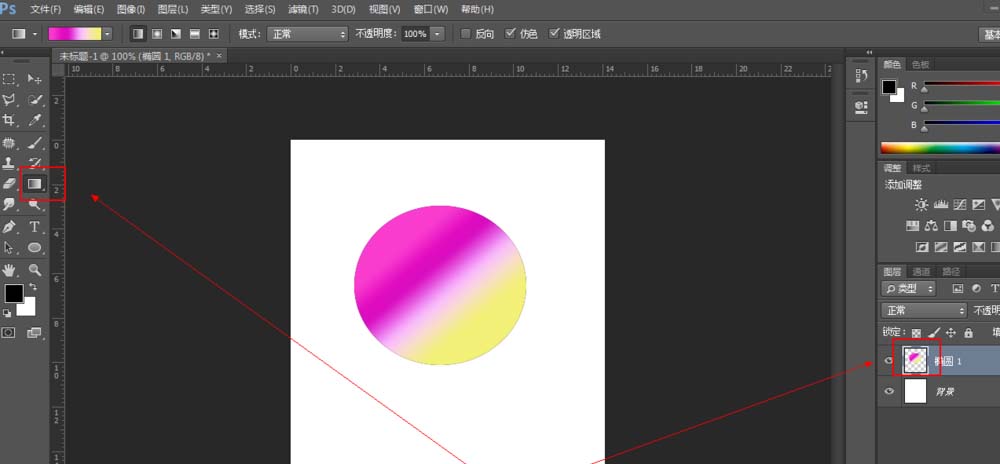
5、填充完渐变色之后,我们需要分别对其执行“滤镜-扭曲-旋转扭曲”,角度设为“-77”,然后点击确定。
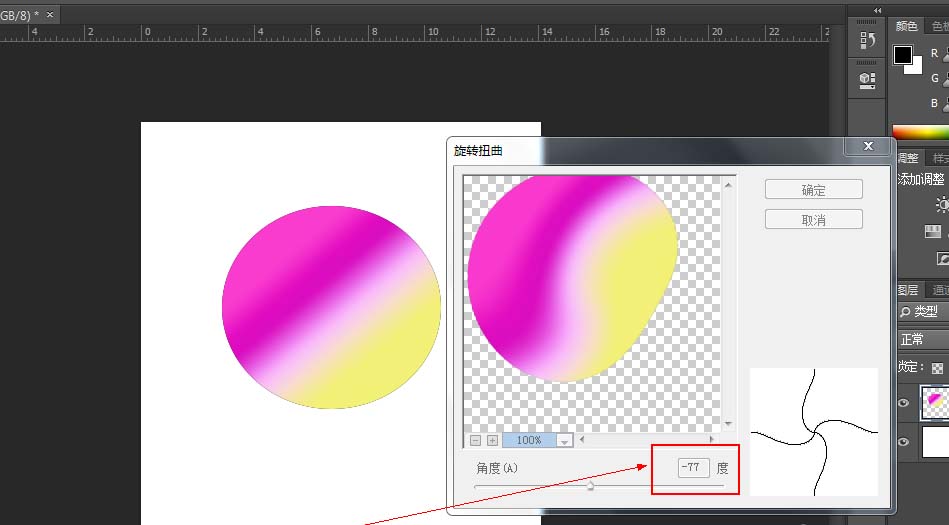
6、再次点击“滤镜-扭曲-球面化”,点击确定。
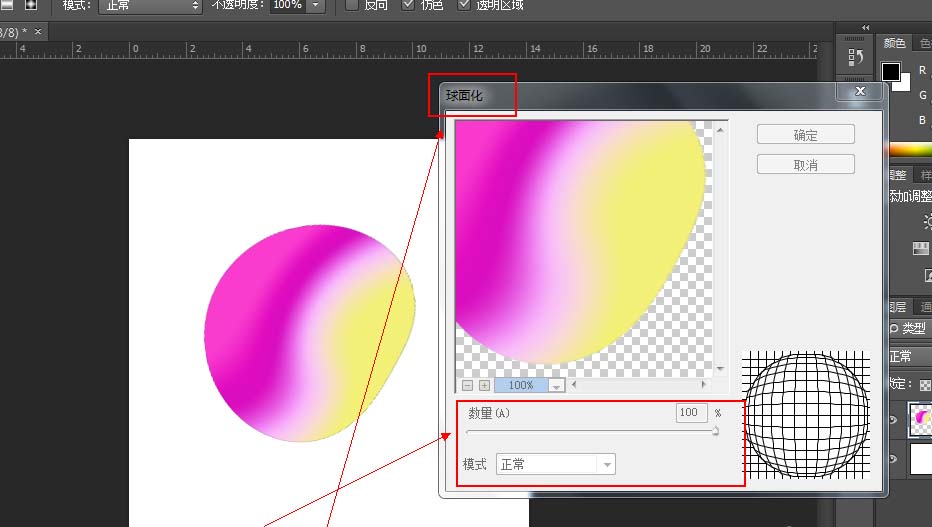
7、完成上面的操作之后,在按住ctrl+j对其复制两层。然后将最上层的图层关闭小眼睛,并按住ctrl+鼠标点击倒数第二个图层的缩览图,将其选为选区,然后按住alt+delete对其填充黑色。
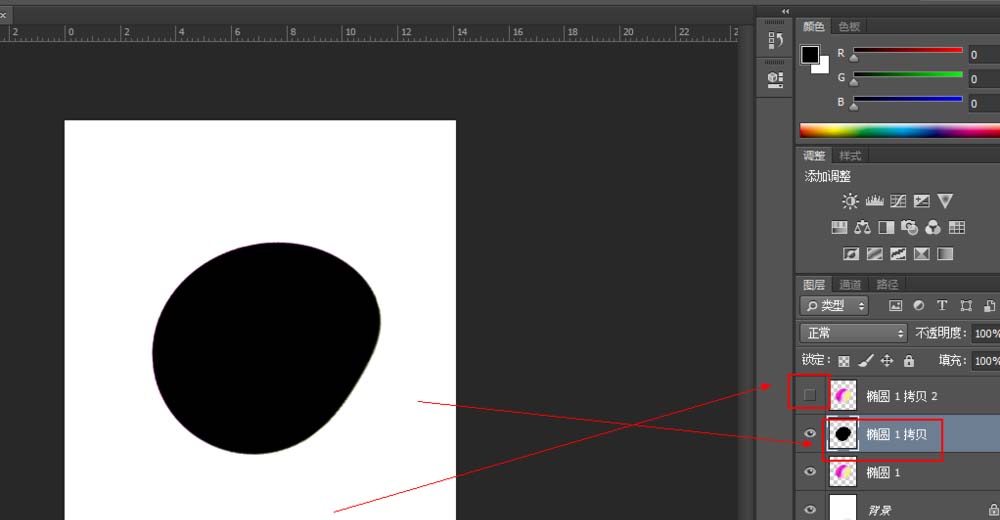
8、将我们最上层的小眼睛打开,并将其拖到我们黑色图层的上方,并点击黑色图层,点击“图层样式fx”,点击“投影”,角度为“90”度即可。
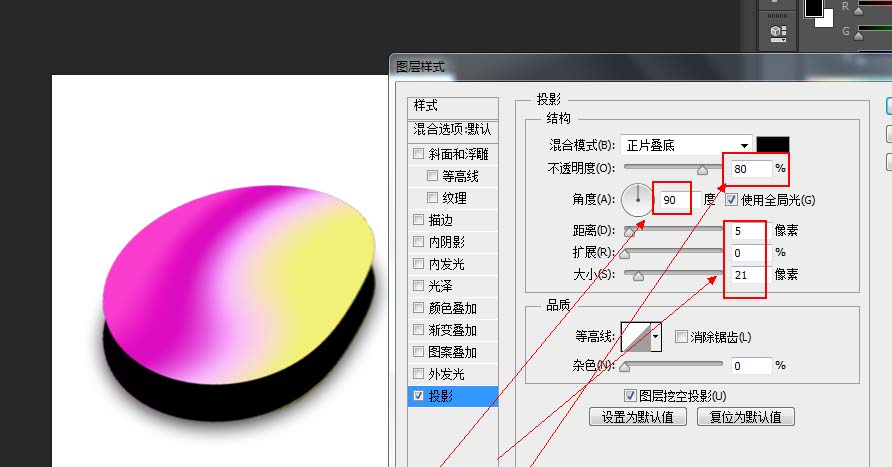
9、点击我们的图层1,按住ctrl+t,将其填满我们的整个画面,点击“滤镜-模糊-高斯模糊”,使其完全虚化,给其产生一种朦胧的感觉即可。
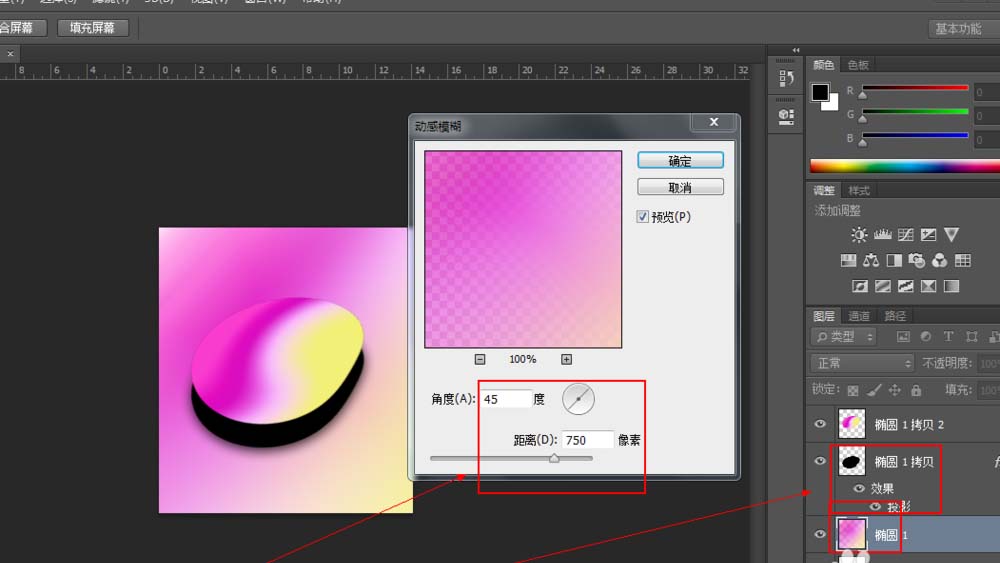
10、然后点击“文本工具”,在我们的海报上输入我们想要的文字,并按住ctrl+t对其进行调整即可完成我们此次海报的制作。
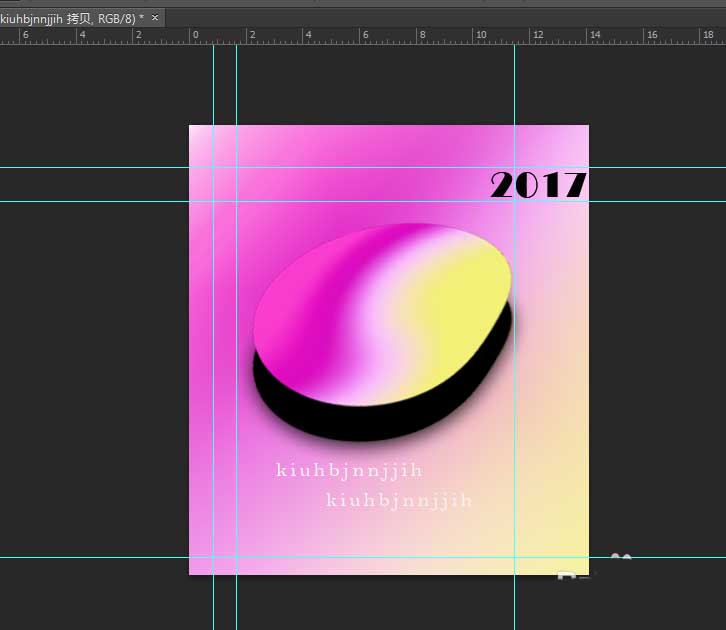
按照以上为你们分享的ps设计出一款高大上渐变海报的具体操作方法,你们自己也赶快去试试吧!
关于ps设计出一款高大上渐变海报的具体操作方法是什么就介绍到这里,更多相关攻略,敬请关注本站。
最新攻略
查看更多 热门攻略
查看更多 最新合集
查看更多 最新游戏
查看更多 -
![山海经神兽录]()
山海经神兽录安卓版
角色扮演 2025-01-06 -
![神域]()
神域最新版
角色扮演 2025-01-06 -
![冒险者日记]()
冒险者日记国际服
休闲益智 2024-12-06 -
![秘境盛宴]()
秘境盛宴最新版安卓版
动作竞技 2024-12-06 -
![粉碎村庄]()
粉碎村庄
动作竞技 2024-12-06 -
![素食主义者]()
素食主义者赚钱最新版
休闲益智 2024-12-05
























