wps绘制出多边形的具体操作流程图
发布:
2023-06-17 11:22:21
阅读:
226
相信不少的同学们都在使用wps,不过你们了解使用wps怎么绘制多边形吗?以下这篇文章就为你们带来了wps绘制出多边形的具体操作流程。

1、首先我们来打开自己所使用的WPS软件,我的如图

2、打开WPS以后的操作界面往往都会有所不同,但是不会影响我们的操作,我的WPS打开以后如图
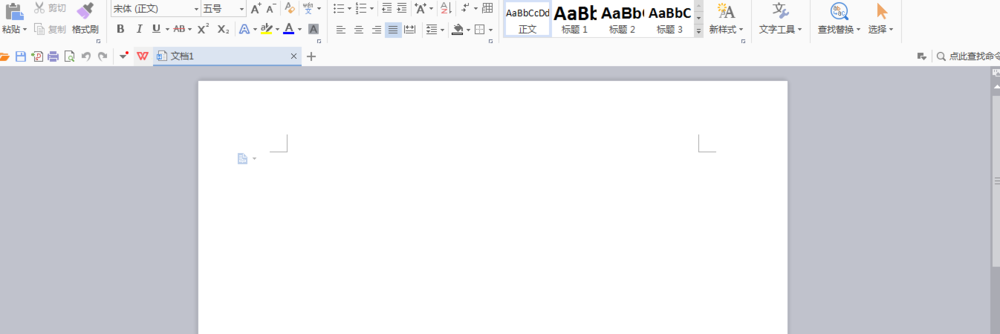
3、我们可以从主菜单栏中来找到插入选项,打开插入选项我们就可以看到形状选项了,如图



4、打开形状以后我们也就会看到很多我们经常用到的图形,我们可以从这些图形中来找到正十边形的图形,如图
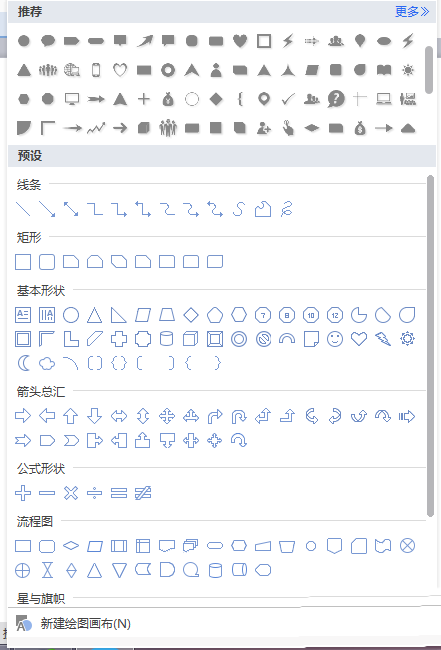
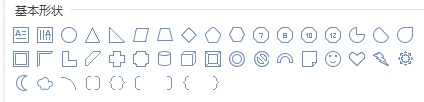

5、我们选择好正十边形以后,就可以在下面的空白处,点击鼠标左键,这样就可以出现这个正十边形了
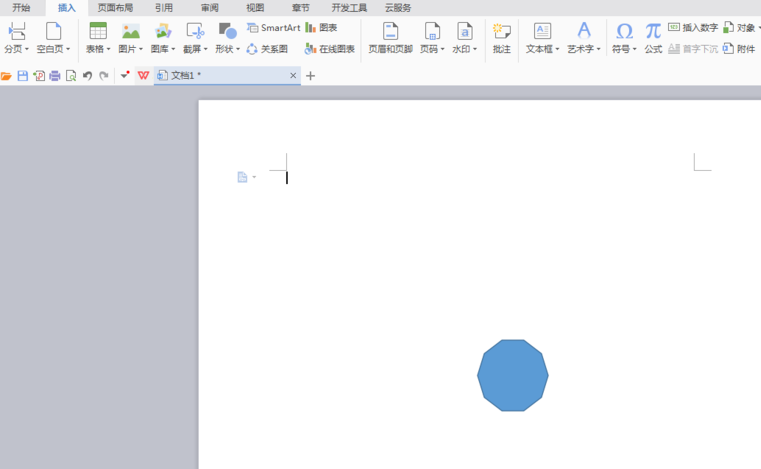
6、正十边形的大小,也是可以改变的,方法很简单,我们来操作下,点击图形左键,出现边界的点以后,就可以点击边界上的点进行拉伸来改变图形的大小,如图
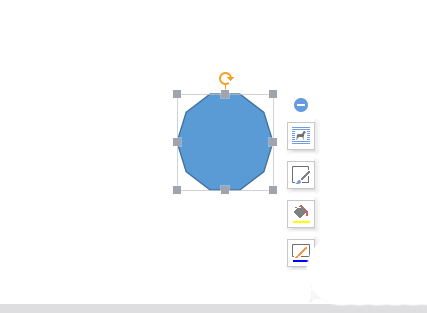
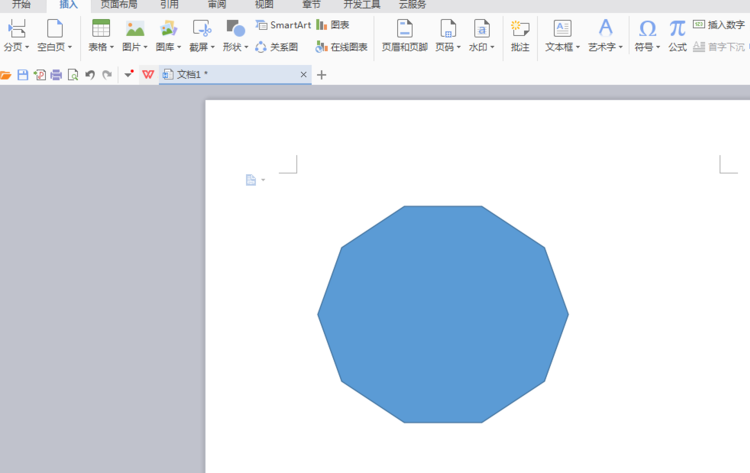
7、图形的颜色也是可以更改的,点击右边的颜色选项,选择颜色即可
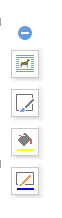
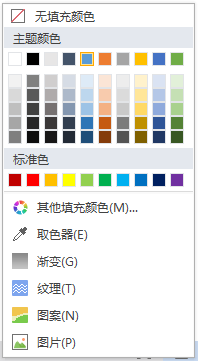
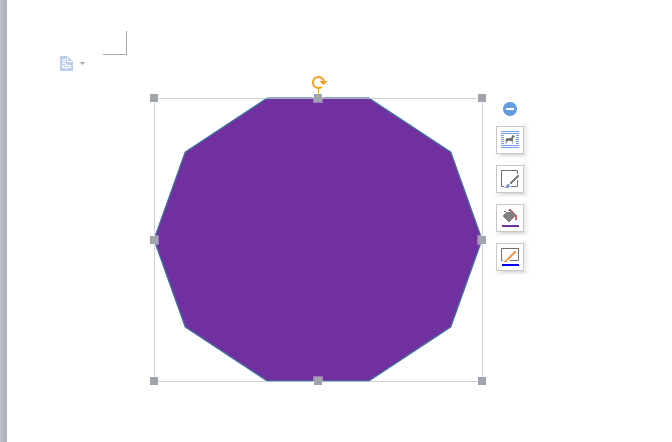
看完了上文为你们讲述的wps绘制出多边形的具体操作流程,你们是不是都学会操作的方法啦!
关于wps绘制出多边形的具体操作流程图就介绍到这里,更多相关攻略,敬请关注本站。
相关攻略
查看更多 热门攻略
查看更多 最新合集
查看更多 最新游戏
查看更多 -
![山海经神兽录]()
山海经神兽录安卓版
角色扮演 2025-01-06 -
![神域]()
神域最新版
角色扮演 2025-01-06 -
![冒险者日记]()
冒险者日记国际服
休闲益智 2024-12-06 -
![秘境盛宴]()
秘境盛宴最新版安卓版
动作竞技 2024-12-06 -
![粉碎村庄]()
粉碎村庄
动作竞技 2024-12-06 -
![素食主义者]()
素食主义者赚钱最新版
休闲益智 2024-12-05
























