分区助手磁盘空间内存如何分配
发布:
2023-08-04 15:10:50
阅读:
274
分区助手软件作为一款优秀的磁盘区分工具,能够帮助小伙伴快速对电脑磁盘进行管理整合,那么在电脑磁盘中若是出现了空间内存告急的情况该怎么解决呢?快来和小编一起来看看分区助手磁盘空间内存如何分配吧!
分区助手磁盘空间内存如何分配
方法步骤
1.首先,我们需要将分区助手点击打开,在页面上可以看到当前的c盘和d盘的容量大小。
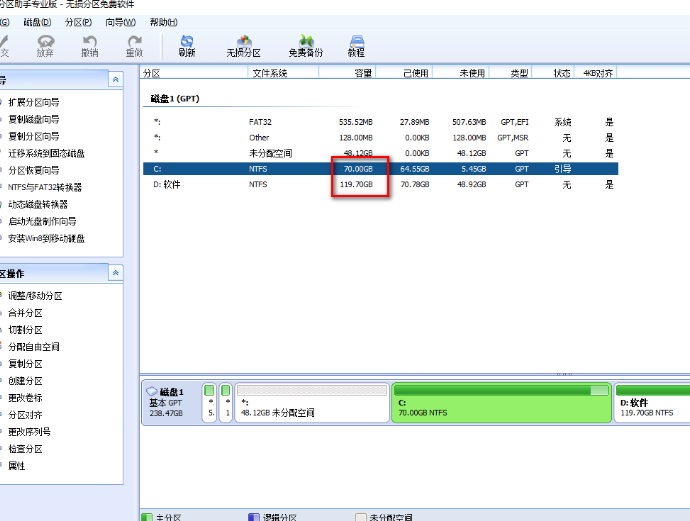
2.之后,我们将c盘进行右键点击,然后在旁边出现的菜单选项中,我们可以点击【分区自由空间】选项。
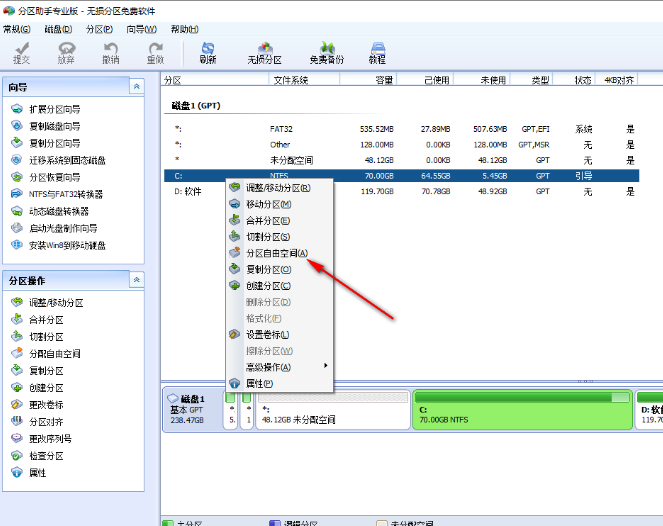
3.在页面上打开的分配空闲空间的窗口中,我们可以根据自己的需要来更改需要分配到d盘中的容量大小,然后在后面选择【d】,之后点击确定按钮。
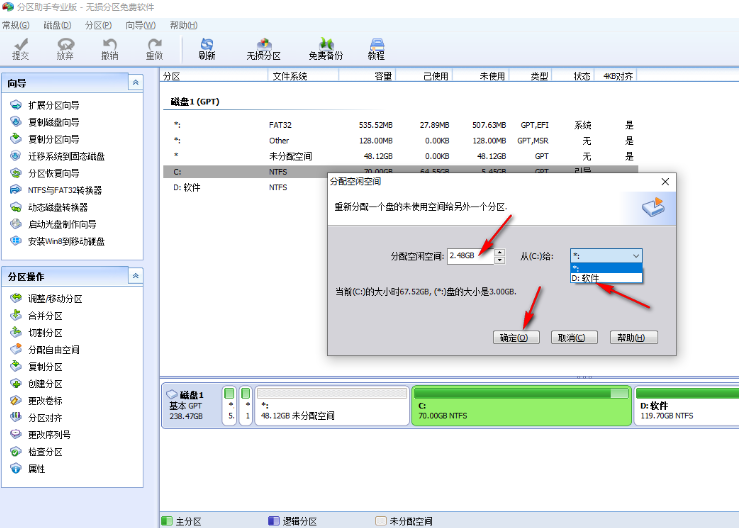
4.这时,你可以看到当前我们c盘和d盘之间的容量大小的改变,并且在下方的绿色条上也会有相应的变化。
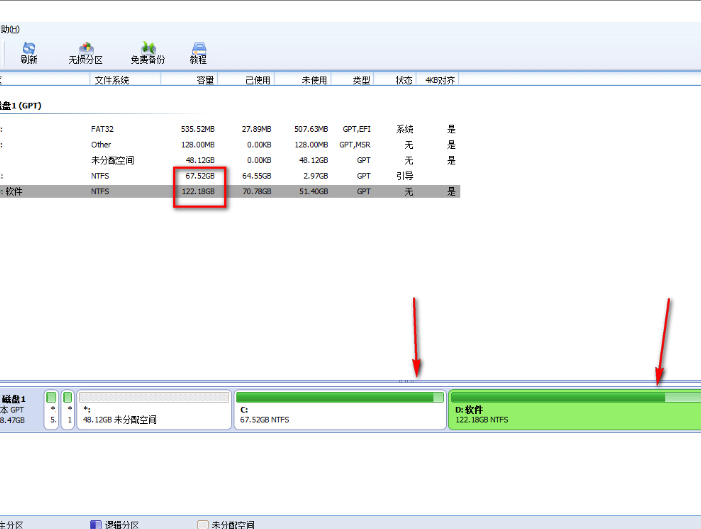
5.当你确定要进行分区之后,点击左上角的【提交】按钮,之后会在页面上弹出一个执行窗口,点击【执行】按钮,之后重启电脑即可进行执行分区操作。
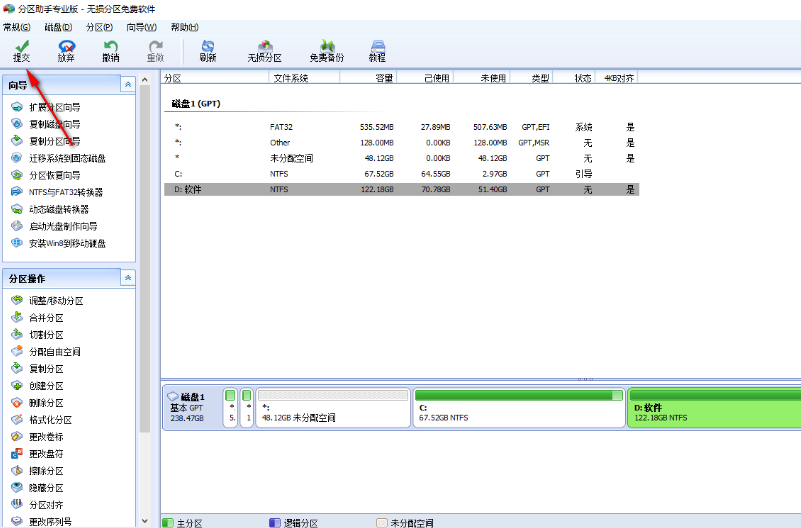
分区助手磁盘空间内存如何分配的全文就介绍到这里,如果对您有所帮助,不妨也分享给其他需要的用户,更多相关教程正在添加中。
相关攻略
查看更多 热门攻略
查看更多 最新合集
查看更多 最新游戏
查看更多 -
![天龙八部2025]()
天龙八部2025最新安卓版
角色扮演 2025-01-10 -
![山海经神兽录]()
山海经神兽录安卓版
角色扮演 2025-01-06 -
![神域]()
神域最新版
角色扮演 2025-01-06 -
![冒险者日记]()
冒险者日记国际服
休闲益智 2024-12-06 -
![秘境盛宴]()
秘境盛宴最新版安卓版
动作竞技 2024-12-06 -
![粉碎村庄]()
粉碎村庄
动作竞技 2024-12-06
























